 On Windows, data sources are stored in the Windows Registry. You can configure and modify data sources through the ODBC Administrator using a driver Setup dialog box, as described in this section.
On Windows, data sources are stored in the Windows Registry. You can configure and modify data sources through the ODBC Administrator using a driver Setup dialog box, as described in this section.
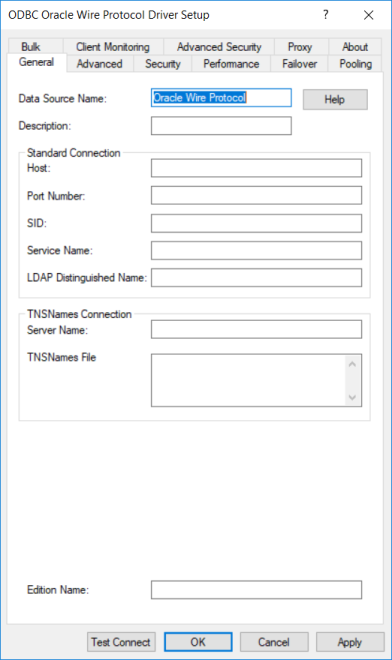
|
Connection Options: General
|
Description
|
|
Specifies the name of a data source in your Windows Registry or odbc.ini file.
Default: None
|
|
|
Specifies an optional long description of a data source. This description is not used as a runtime connection attribute, but does appear in the ODBC.INI section of the Registry and in the odbc.ini file.
Default: None
|
|
|
The name or the IP address of the server to which you want to connect.
Default: None
|
|
|
Specifies the port number of the server listener.
Default: None
|
|
|
The Oracle System Identifier that refers to the instance of Oracle running on the server.
Default: None
Note: This option is mutually exclusive with the LDAP Distinguished Name, Service Name, Server Name, and TNSNames File options.
Note: If no values are specified for the LDAP Distinguished Name, SID, Service Name, and TNSNames options, the driver attempts to connect to the ORCL SID by default.
|
|
|
The Oracle service name that specifies the database used for the connection. The service name is a string that is the global database name—a name that is comprised of the database name and domain name, for example: sales.us.acme.com
Default: None
Note: This option is mutually exclusive with the LDAP Distinguished Name, Service Name, Server Name, and TNSNames File options.
Note: If no values are specified for the LDAP Distinguished Name, SID, Service Name, and TNSNames options, the driver attempts to connect to the ORCL SID by default.
|
|
|
Specifies the distinguished name for the LDAP entry that contains your connection information. Using an LDAP entry provides simplified maintenance by allowing you to centrally store and access connection information. LDAP entries specify the Host, Port Number, and Service Name or SID for the target database using the orclNetDescString attribute.
Note: This option is mutually exclusive with the Host, Port Number, SID, and Service Name options.
Note: If a value is specified for this option, the Host and Port Number options are used to specify the host and port number for the LDAP directory server.
|
|
|
Specifies a net service name that exists in the tnsnames.ora file. The corresponding net service name entry in the tnsnames.ora file is used to obtain Host, Port Number, and Service Name or SID information.
Default: None
Note: This option is mutually exclusive with the LDAP Distinguished Name, Host, Port Number, SID, and Service Name options.
|
|
|
Specifies the name of the tnsnames.ora file.
Default: None
Note: If no values are specified for the LDAP Distinguished Name, SID, Service Name, and TNSNames options, the driver attempts to connect to the ORCL SID by default.
|
|
|
The name of the Oracle edition the driver uses when establishing a connection. Oracle 11g R2 and higher allows your database administrator to create multiple editions of schema objects so that your application can still use those objects while the database is being upgraded. This option is only valid for Oracle 11g R2 and higher databases and tells the driver which edition of the schema objects to use.
Default: None
|