|
Connector
|
Appearance
|
Description
|
|
Normal (Default)
|

|
The Normal (
 ) connector type provides standard connectors to worksteps. In the case of a workstep with multiple outgoing connectors, the default connector indicates a connector with no condition. ) connector type provides standard connectors to worksteps. In the case of a workstep with multiple outgoing connectors, the default connector indicates a connector with no condition.
|
|
Normal (Conditional)
|

|
In case of a workstep with multiple outgoing connectors, this conditional connector indicates a connector with a condition. The workflow selects this connector path if the condition is satisfied.
|
|
Compensation
|
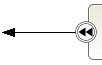
|
Indicates that compensatory steps will be taken in the event of an Error occurring during the running of the process or a Recovery. The connector from the source workstep of a Compensation flow is indicated by a
 icon. When you add the Compensation flow to a diagram, the target workstep of the Compensation flow automatically becomes a Rollback Point (see Defining aRollback). Worksteps with a Compensation icon ( icon. When you add the Compensation flow to a diagram, the target workstep of the Compensation flow automatically becomes a Rollback Point (see Defining aRollback). Worksteps with a Compensation icon (
 ) are either Rollback Points or have script (or compensation) defined in the On Recovery tab in the Advanced tab of the workstep’s Properties view. ) are either Rollback Points or have script (or compensation) defined in the On Recovery tab in the Advanced tab of the workstep’s Properties view.
|
|
Timeout
|
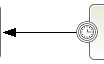
|
Indicates the direction of a workflow after Overdue Actions have been executed and the Last Overdue action is completed. Add the Timeout flow connector to the diagram, the source workstep of a Timeout Flow is marked with a
 . When you add the Timeout flow to a diagram, the Activate timeout flow checkbox in the Overdue Actions tab of the Advanced tab of the target workstep’s Properties view is automatically activated. For more information, see Defining a Timeout in worksteps. . When you add the Timeout flow to a diagram, the Activate timeout flow checkbox in the Overdue Actions tab of the Advanced tab of the target workstep’s Properties view is automatically activated. For more information, see Defining a Timeout in worksteps.
|
|
Shape/Workstep
|
Default
|
Conditional
|
Compensation
|
Timeout
|
|
Start
|
Multiple allowed
|
Not allowed
|
Not allowed
|
Not allowed
|
|
Decision
|
One allowed
|
Multiple allowed
|
Not allowed
|
Not allowed
|
|
Split
|
Multiple allowed
|
Not allowed
|
Not allowed
|
Not allowed
|
|
And-Join
|
One allowed
|
Not allowed
|
Not allowed
|
Not allowed
|
|
Or-Join
|
One allowed
|
Not allowed
|
Not allowed
|
Not allowed
|
|
Xor-Join
|
One allowed
|
Not allowed
|
Not allowed
|
Not allowed
|
|
Activity workstep
|
Multiple allowed
|
Multiple allowed
|
One allowed
|
One allowed
|
|
Subprocess worksteps
|
Multiple allowed
|
Multiple allowed
|
One allowed
|
One allowed
|
|
Message
|
Multiple allowed
|
Multiple allowed
|
Not allowed
|
Not allowed
|
|
End
|
Not allowed
|
Not allowed
|
Not allowed
|
Not allowed
|