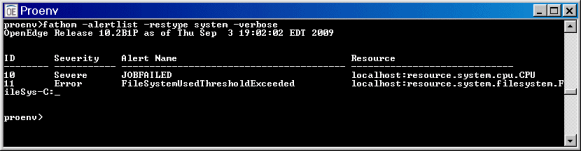|
Option syntax
|
Purpose
|
How to use
|
|
-detail
|
To format the display to provide a block of information about the alert, shown in the command line.
The block of information matches what you see when you display the alert in the console. See Table 9 for a summary of the alert list details.
|
Provide the -detail option along with the option whose alert information you want to see listed.
|
|
-verbose
|
To change the resource column of the displayed alerts from the generic format AdminServer:resource name to the fully qualified resource key.
See Figure 16 to see an example of how to use the -verbose option.
|
Provide the -verbose option along with the option whose alert information you want to see listed.
|
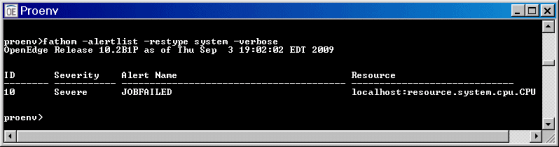
|
Name
|
Description
|
|
Alert ID
|
The number given to the alert.
|
|
Alert name
|
The name of the alert.
|
|
Alert severity
|
Whether the alert is considered an error, a warning, or informational or severe in nature.
|
|
Alert message
|
The content of the alert message; for example, notification that the Database Resource known as the OpenEdge Management Trend Database has been enabled.
|
|
Alert count
|
The number of times the alert has occurred.
|
|
AdminServer
|
The name of the AdminServer to which the resource belongs.
|
|
Resource
|
The name of the resource; for example, OpenEdge Management Trend Database.
|
|
Last fire date
|
The time and date when the alert was last fired.
|
|
First fire date
|
The time and date when the alert was first fired.
|
|
Has been seen?
|
Whether the alert has been seen yet (either true if it has been seen or false if it has not been seen).
|
|
Seen by
|
If the alert has been seen, the name of the user who saw it. (If the alert has not been seen, the Seen by field does not appear.)
|
|
fathom -alertlist
|
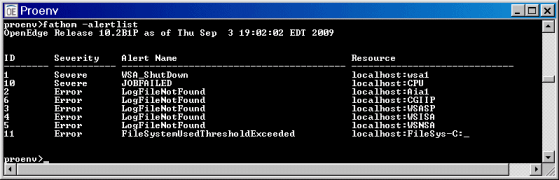
|
fathom -alertlist -restype openedge
|
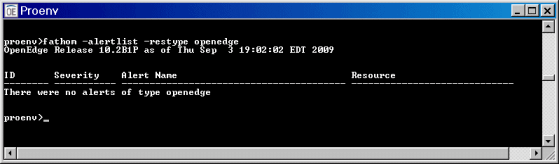
|
fathom -alertlist -restype system -detail
|

|
fathom -alertlist -restype system -verbose
|