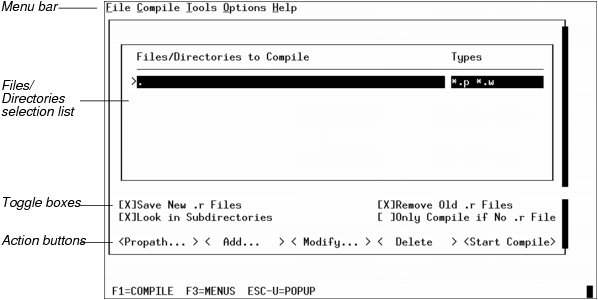
|
Action
|
R-code file
|
Compiler
|
|
Do not select Save New .r Files
|
Does not exist
|
Creates a temporary r‑code file that lasts only for the duration of the current OpenEdge session or until OpenEdge runs out of directory entries (-D) and must reuse the directory entry for that r‑code file.
|
|
Exists
|
Displays the error message Compile aborted. SAVE not specified and .r file exists. The message informs you there already is a valid r‑code file, and the source file is not compiled unless you specify Save New .r Files or Remove Old .r Files.
|
|
|
Select Save New .r Files
|
Does not exist
|
Compiles the source file and saves the new r‑code file. If errors occur during compilation, no r‑code file is created.
|
|
Exists
|
Compiles the source file; the new r‑code file replaces the existing r‑code file. If errors occur during compilation, no r‑code file is created, and the existing r‑code file remains unchanged.
|
|
Button
|
Action
|
|
Propath
|
Displays all the directories that are located on your PROPATH. Highlight the directories you want to add to the file/directory selection list and choose OK.
|
|
Add
|
Adds a file or directory outside of the PROPATH to the file/directory selection list. Specify the file or directory name you want to add.
|
|
Modify
|
Modifies the currently selected file or directory specification. Specify the change you want to make to the selected file or directory specification.
|
|
Delete
|
Deletes the currently selected file or directory from the file/directory selection list. Verify that you want to delete the selected file or directory from the selection list.
|
|
Start Compile
|
Compiles all the files specified in the file/directory selection list.
|
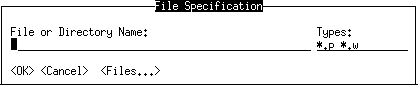
|
User‑interface element
|
Purpose
|
|
File or directory name
|
Specifies the name of the file or directory you want to add or modify.
|
|
Types
|
Specifies the filter the Application Compiler uses to perform a match on other strings such as file or directory names. A filter frequently uses a wildcard character to match strings, for instance, a*.* returns all filenames beginning with the letter a and containing a period. The default types are *.p and *.w, which return all file or directory names with the .p and .w extensions. The AVM evaluates filters with the MATCHES function. To specify more than one type, separate the types with a space; do not separate them with a comma.
|
|
Files
|
Displays the Files dialog box, which lists the files in the currently selected directory.
|
|
Menu
|
Description
|
|
File
|
Exits the Application Compiler
|
|
Compile
|
Compiles ABL source files
|
|
Tools
|
Accesses other OpenEdge tools
|
|
Options
|
Accesses Compiler options and lets you save your Compiler settings
|
|
Help
|
Accesses the OpenEdge Help system
|
|
Menu option
|
Description
|
|
Exit
|
Ends your current Application Compiler session
|
|
Menu option
|
Description
|
|
Start Compile
|
Compiles source files
|
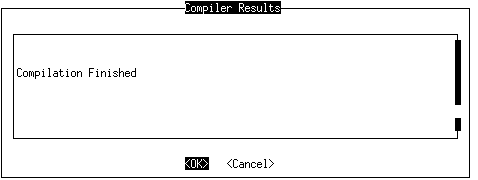
|
Menu option
|
Description
|
|
Compiler...
|
Supplies more information about the source files to be compiled
|
|
Show Status
|
Shows all messages in the Compiler Results window when you compile
|
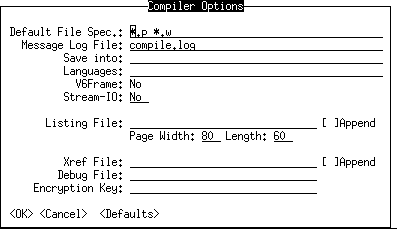
|
Field
|
Purpose
|
|
Default File Spec
|
Specifies the types of files you want to add to the file/directory specification list. The default file specification is *.p, *.w.
|
|
Message Log File
|
Specifies the file to which the Application Compiler sends compiler messages and status. The default output filename is compile.log.
|
|
Save into
|
Specifies the directory where you want to save the r‑code files. By default, the Application Compiler saves the r‑code files into the directory that contains the source file.
|
|
Languages
|
Identifies the language segment to be created in the r‑code. The Application Compiler compiles the source file as well as strings translated into different language segments into the r‑code file. The default language is the language in your source code. Enter the names of the languages separated by a space. ABL stores translated character strings for each specified language in separate text segments within the r‑code file. For the Application Compiler to include translations, you must be connected to a translation database.
|
|
V6Frame
|
Selects a V6Frame option (Box, Underline, or Reverse Video) or accepts the default (No). V6Frame causes OpenEdge to compile and run Progress Version 6 applications on the latest version of OpenEdge. If you activate both the V6FRAME and STREAM-IO options, the STREAM-IO option overrides the V6FRAME option. For more information, see the COMPILE statement in OpenEdge Development: ABL Reference.
|
|
Stream-IO
|
Specifies that all output from the compiled procedure be formatted for output to a file or printer. All font specifications are ignored and all frames are treated as if they included the USE-TEXT option.
|
|
Listing File
|
Specifies the name of the listing file. The Application Compiler produces a listing of the compilation that includes the following information:
|
|
Append (Listing File)
|
Specifies to append the current listing of the compilation to an existing listing file. If you do not select this option, the Application Compiler creates a new listing file that replaces any file of the same name.
|
|
Page Width
|
Specifies the page width for the listing file. The default page width is 80 characters per line. Enter a number between 80 and 255.
|
|
Page Length
|
Specifies the page length for the listing file. The default page length is 60 lines per page. Enter a number between 10 and 127.
|
|
XML Format
|
Specifies that cross-reference information between source files and database objects is to be written in XML format, rather than unformatted text, for improved readability. If you select this option, the label of the next field changes from Xref File to Xref File/Dir, and the Append (Xref File) option is disabled.
Note: The XML Schema used with these XML output files is stored in the following location: $DLC/properties/schemas/xrefdxxxx.xsd. The xxxx portion of the file name indicates the version number of the file.
|
|
Xref File (Xref File/Dir)
|
Specifies the file where the Application Compiler writes cross‑reference information between source files and database objects.
If you do not select the XML Format option, for each object reference, the xref file contains one unformatted and blank‑separated line containing the following:
If you select the XML Format option, when compiling a single procedure or class, you can provide a file name for the XML output file. This output file is overwritten each time the compiler needs to compile a linked class or procedure.
When compiling several procedures and classes, supply a directory name. The Application Compiler uses this directory and a standard naming convention to capture the cross-reference information from multiple procedures and classes in separate files. Contrast this with the APPEND mode used by the Xref file in standard text format.
When a directory is supplied, the compiler takes the root name of the procedure or class being compiled and creates a cross-reference file with this name and a .xref.xml file extension (sourcefilename.xref.xml). It stores it in the directory path specified, creating any subdirectories needed. If the main directory specified does not exist, an error will occur.
See the COMPILE statement in OpenEdge Development: ABL Reference for more information on the cross‑reference file.
|
|
Append (Xref File)
|
Specifies to append the xref listing of the source file to an existing xref file. If you do not select this option, the Application Compiler creates a new xref file that replaces any file of the same name. This option is disabled if you select the XML Format option.
|
|
Debug File
|
Specifies the file where the Application Compiler writes a listing to the debug file. The debug file consists of a line‑numbered listing of the procedure with the text of all preprocessor include files, names, and parameters inserted.
|
|
Encryption Key
|
Specifies the key the Application Compiler uses during compilation to decrypt the source file and any encrypted include files. Encrypted files provide security against users accessing and modifying source files. OpenEdge lets you use either the default key to encrypt source procedures or your own encryption key. If you use your own encryption key, enter it here. If you use an encryption key, the Application Compiler does not produce a listing file as a security measure.
For more information on encryption keys and procedures, see the COMPILE statement in OpenEdge Development: ABL Reference and the XCODE utility in OpenEdge Deployment: Managing ABL Applications.
|
|
Minimize R-code Size
|
Allows you to enter Yes to generate r-code with the minimum executable size or accept the default (No). An r-code file comprises multiple segments of varying length. During execution, r-code segments are swapped in and out of memory as required. However, not all segments are required in a deployment environment. Only the Application Debugger uses the debugger segment, and only the Open Client Proxy Generator (ProxyGen) uses the signature descriptor data. Typically, the end user never invokes the Application Debugger or ProxyGen as part of running their application. Thus, if you are deploying this r-code to an appropriate environment, you can use this option to deploy it with the smallest possible footprint.
|
|
Generate MD-5
|
Allows you to enter Yes to generate, and store in the r-code, a 128-bit MD5 value that WebClient™ can use to determine if the r-code file has changed since the previous version of the application. Progress Software Corporation recommends setting this option to Yes when compiling WebClient application procedures. Only WebClient uses the resulting MD5 value.
|
|
Defaults
|
Changes the current Compiler options to the Application Compiler default settings.
|