mpro database |
pro database |
pro -param |
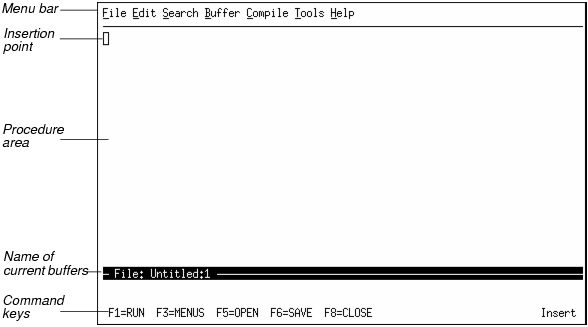
|
Feature
|
Purpose
|
|
Menu bar
|
Lets you access editor commands.
|
|
Insertion point
|
Marks where text appears when you start typing.
|
|
Procedure area
|
The visible part of the current buffer where you type and edit your ABL procedures.
|
|
Current buffer name
|
The name of the procedure file you are currently editing. If the buffer has no name assigned, it appears as “Untitled” and is followed by a number to make it unique.
|
|
Command keys
|
Allow you to perform basic tasks in the Procedure Editor. These keys let you run procedures and access menus and help. They also let you open files into buffers and save or close them.
|