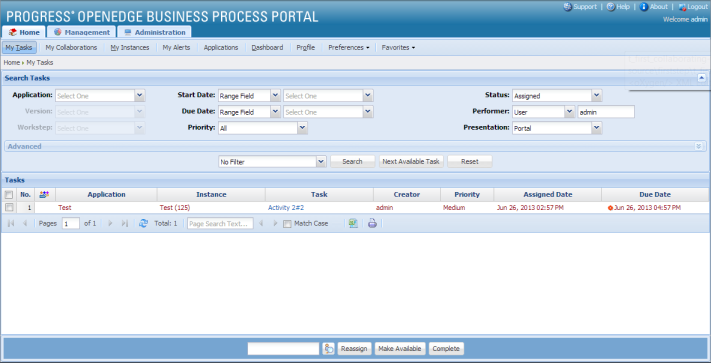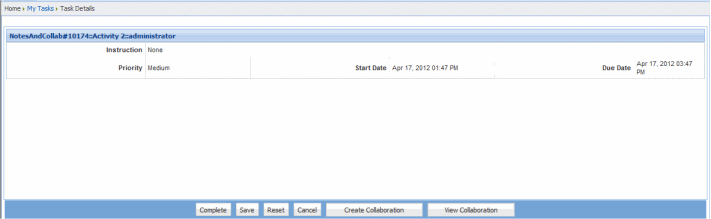|
Assigned Activity Workstep status
|
Collaborative Task status
|
Additional information
|
|
Active
|
Active or Suspended or Completed or Terminated
|
|
|
Suspend
|
Suspended if active
|
|
|
Resume to activate
|
Activated if suspended
|
|
|
Complete
|
Completed if active
|
Collaborative task information is saved for reporting in Business Process Portal.
|
|
Terminate
|
Terminated if active
|
Collaborative task information is saved for reporting in Business Process Portal.
|
 icon, as shown in Figure 11.
icon, as shown in Figure 11.