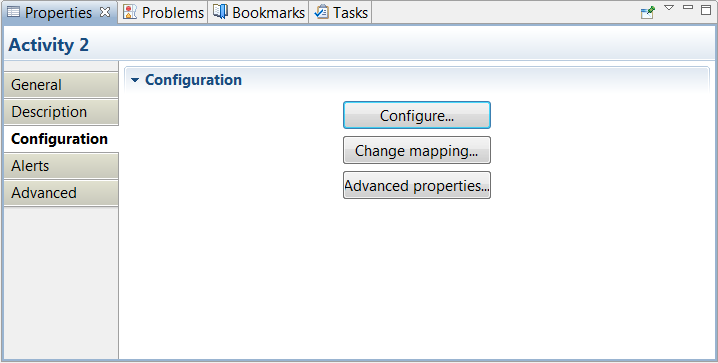
|
Field
|
Information
|
|
From
|
Type the Sender e-mail address you want your messages to originate from. Make sure you enter a valid e-mail address, so you are able to receive any user replies or system messages (for instance, Delivery failure notifications). If you leave this field empty, you are prompted later to map it to a dataslot.
|
|
To
|
You can type one or more Recipient e-mail addresses, to whom you want to deliver the email message. If you enter more than one address, use commas as separators, example: "user1@company.com, user2@company.com, …".If you enter more than one address here, a number of separate messages are sent–one to each of the recipients.If you leave the ‘To:’ field empty, you are prompted later to map it to a dataslot. You can map this value to either a CHARACTER dataslot, containing one or more e-mail addresses in the format specified above, or to a LIST dataslot.
|
|
Cc / Bcc
|
You can type a list of e-mail addresses to deliver a carbon copy (Cc) or blind carbon copy (Bcc) of the message. Note that if you are sending a message to a number of To-recipients, the Cc- and Bcc-recipients receives one message per every one To-recipient. The reason for this is that the message content may be customized on a pre-recipient basis and may vary for every To-recipient.
|
|
Subject
|
Type the message subject here. If you leave this field empty, you can enter the subject in the content tab. If you don’t enter the subject in the content tab either, you are prompted to map it to a dataslot. You can also use variables to customize your subject. Each variable can be mapped to a dataslot when the Adapter dataslot mapping is defined. For example, if you set the Subject to: Hello $customerName, an adapter input named "customerName" is created. This input is then be available for mapping from a dataslot. Note: However, that if you leave the Subject empty here and if you do not specify the subject in subject tab on the content tab, and later map it to a dataslot, using variables in the mapped value is not allowed. In other words, if you map the subject to a CHARACTER dataslot, containing the value "Hello $customerName", the variable "customerName" are not recognized. If there is a matching subject template in content tab with the specified language, then the template is picked. If not, the subject specified in the message tab will be picked up.
|
|
Body
|
The table in the Body: field details the content of the message. Use the buttons on the right to define a list of MIME parts (see Defining the message body and configuring the format plug-ins topic in the Progress OpenEdge Business Process Modeler: User's Guide). The content of each part are generated by a format plug-in, configured separately in the "Mime Body" tab. Plug-in configuration is discussed in detail in the Preconfiguring the email adapter topic in Progress OpenEdge Business Process Modeler: User's Guide. To initially configure, just select the appropriate plugin, corresponding to the data format you want the MIME part to contain, and specify the appropriate mime-type in the "Data Type" column.
|