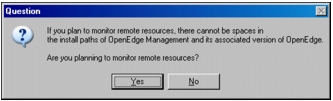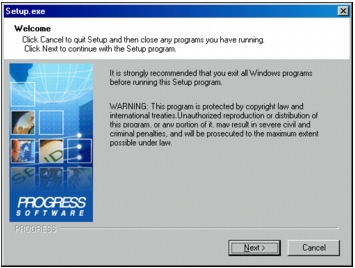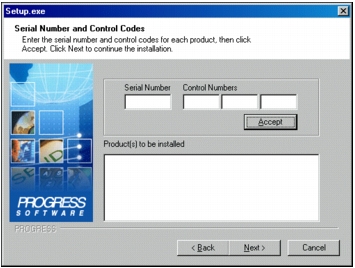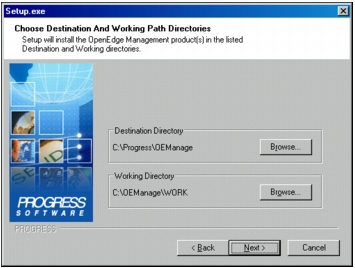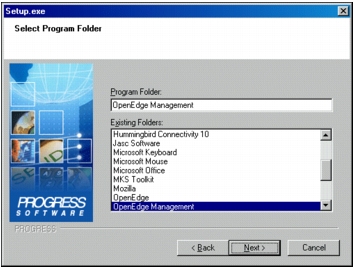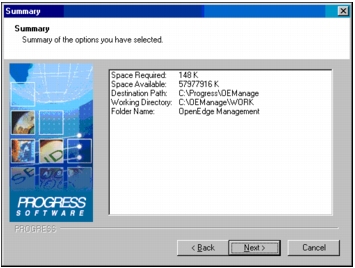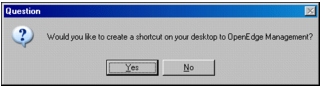Installing OpenEdge Management in Windows
Be sure to have the serial and control numbers for OpenEdge Management and the SNMP Adapter (if applicable) handy before you begin the installation. These numbers are included in your OpenEdge Management media kit.
To install OpenEdge Management:
- Stop the AdminServer. If you do not stop the AdminServer, the install will detect that the AdminServer is running and will discontinue the installation process.
- Insert the installation CD into your CD-ROM drive. If the CD does not run automatically, double-click
setup.exein the root directory of the CD. - Do either of the following:
- Click Yes if you intend to monitor remote resources.
- Click No if you do not intend to monitor remote resources.
- Click Next. The Serial Number and Control Codes dialog box appears:
- Enter the serial number and control numbers for OpenEdge Management in the Serial Number and Control Numbers fields. Click Accept. The Product(s) to be installed list updates to include OpenEdge Management.
- If applicable, enter the serial number and control numbers for the SNMP Adapter in the Serial Number and Control Numbers fields. Click Accept. The Product(s) to be installed list updates to include the SNMP Adapter.
- Specify the destination and working directories. Do not include spaces in either directory name. You can change the defaults by choosing the Browse buttons.
- Click Next. The Select Program Folder dialog box appears:
- Specify the Program Folder for OpenEdge Management in the Program Folder field, and click Next.
- Review the summary information for this installation.
- Click Back if you need to make any changes, or click Next to continue if the options are correct. The installation proceeds and displays messages that indicate the status of the install.
- Click Yes to add the Management Console shortcut; otherwise, click No. The Complete Setup Done dialog box appears.
- Click Finish. A subsequent dialog box appears and allows you to decide whether you want to reboot now or later. (Note that you must reboot your machine before starting OpenEdge Management.)
- Restart the AdminServer.